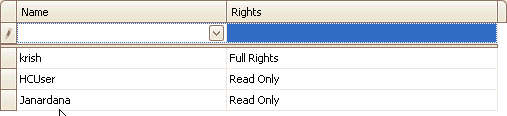|
|
|
Task Manager |
|
Overview |
|
Creating Tasks To create your task double click anywhere within the planner view to invoke Task Manager window, and enter the following information.
Sharing tasks with Team Members or other HireCraft users Another unique feature of HireCraft is its ability to share your tasks with other HireCraft users in your organization. In the event when you need to share the reminders with other users, first create the task as usual and select the users from the drop-down list by clicking within row of Name column (see figure below), likewise choose Rights on the right column of the same row. You will have to follow the same process for every user, you share reminders with.
About Rights: Apartment from sharing your tasks, you can also set rights to a shared user, which are explained below
Closing the Tasks You can close any tasks that you would not like to be reminded of. Please note, unless you close any tasks they keep appearing in your pending tasks list on every subsequent dates. To close a task double click on a particular task in the Planner view and click "Close Task" button on the toolbar. Alternatively you can choose the radio button option "Closed" and press "Save" button on the toolbar. Ideally the first option was better! |
|
|
Copyright © 2007, HireCraft Software Pvt. Ltd